
The account type in OS X can be seen in the Users & Groups system preferences. Then reboot to the OS X installer and try resetting account permissions again: If files in the user account are still not accessible after this step, then open the Terminal utility and run the following command to remove ACLs. In the utility, choose your boot drive, then choose your user account from the drop-down menu, followed by clicking the "Reset" button in the "Reset home directory permissions and ACLs" section at the bottom of the window. If this option is not in this menu (OS X 10.7 or later), then choose the "Terminal" option and enter the command "resetpassword" to launch this utility. Then choose your language and at the installer window choose "Reset Password" from the Utilities menu. Reboot the system to the OS X installer (insert the disc and hold the "C" key, or hold Command-R at start-up for OS X 10.7 or later). To tackle permissions access errors for files in the home folder, you will need to use a separate utility on the OS X installation drive. This includes most system resources but does not include any resources in the user's home folder or any others that a user has explicitly created. The Disk Utility permissions fixing routines will only target files for which there is an associated receipt. To do this, open the Disk Utility program and then select your boot drive, followed by clicking the "Verify Disk Permissions" button to check for any errors, or the "Repair" button to fix these errors. The system can access this to reset the permissions to their default settings and thereby clear any changes that may currently be preventing access. In addition, this receipt contains the default permissions setup for each of these files. For the most part, along with their installation these resources include a receipt file that is stored in the system, and which contains information about what files were installed and where. Most of the root- and admin-level resources on the system are central resources that were installed either by the OS X installer or by a third-party installer. Running a permissions fix on the boot drive with Disk Utility will address permissions problems with system resources. If this happens and the management of files that you previously were able to perform without authentication now requires it, then there are some things you can do. While such changes can result in more open access to resources for accounts that by default don't have access, changes to them can also result in a more restricted environment. These include files in the /System folder, and some hidden resources such as the accounts database.įor any of these resources, the default permissions setups that establish these access requirements can be changed. The third tier are those that require root-level access, for which even administrators will need to authenticate or possibly will have to switch to running as the root user in order to manage. Such areas include the global Library folder and the Applications folder (both at the root of the hard drive). The second is the admin-level access, which include system files that administrators can freely access without needing to authenticate. This is usually just the user's home folder and the files located within it.

#RENAME VOLUME MAC OS X TERMINAL FULL#
The first is the user-level access, which are files that you have full access to, regardless of where they are. OS X is generally split into three access permissions tiers.
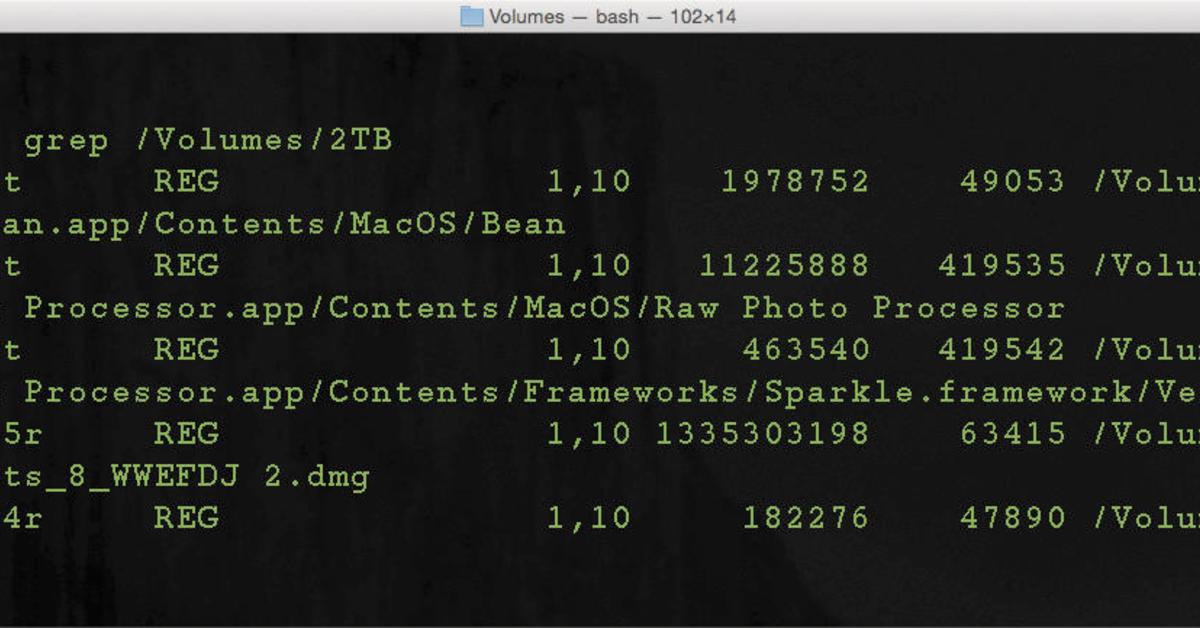
Sometimes this issue may occur only when you perform certain tasks such as deleting files (as opposed to placing them in the trash), but at other times it may happen on any manipulation.
#RENAME VOLUME MAC OS X TERMINAL PASSWORD#
However, after upgrading or otherwise performing changes to the system you may find that the system continually prompts you for a password when you try to manage your files. In OS X you should be able to create and manipulate files on your system largely without being burdened to authenticate, especially if the files are within resources your account owns such as your home folder.


 0 kommentar(er)
0 kommentar(er)
